Windows 7 is finally here. Will it redeem Microsoft's Vista-tarnished image? All indications are that it will. The hardware driver issues that plagued Vista won't recur, for the simple reason that Windows 7 reuses the same deep plumbing code that Vista did, and after nearly three years, the incompatibilities have actually been ironed out. In other words, most of the drivers already exist. Microsoft has also remedied the other two big complaints about Vista: its bloat and those obnoxious User Account Controls. While the trend has long been for new OSes to be bloated with new goodies, Windows 7 actually performs better and takes up less disk space than its predecessor. Long story short: I like Windows 7 a lot, and with its new taskbar, user interface, and home networking enhancements.
The new streaming media functionality, together with Windows 7's new taskbar, Device Stage, HomeGroup networking, and XP Mode make this Windows far more than a service pack for Vista—though the two operating systems share much underlying plumbing. That means we haven't seen the compatibility hassles we saw with Vista. But Windows 7's lighter system footprint makes for faster start-up and slightly faster performance. Cap all this with rock-steady reliability, and Microsoft may just have a winner.
One stumbling block, however, is the lack of an official upgrade path from Windows XP, which affects a lot of users who bypassed Vista. Luckily, Microsoft is offering upgrade pricing for the now two-generations-old XP (pricing is detailed later in the story). A decent workaround for the XP-to-7 upgrade dilemma comes in the form of Laplink Software's PCMover application, which moves apps, settings, user accounts, and documents from XP to Windows 7 in a smooth, controllable workflow.
Editions and Setup
There will be three editions of Windows 7 for sale: Home Premium ($119.99 upgrade, $199.99 full), Professional ($199.99 upgrade, $299.99 full), and Ultimate ($219.99 upgrade, $319.99 full). Anyone with a valid copy of Vista or XP is eligible for the upgrade price. Most users will opt for one of the first two, with Professional obviously suited to workplaces and hard-core techie users. Ultimate includes everything from the other editions, but doesn't add much more than the abilities to encrypt USB drives and switch to any of 35 languages. (Gone are the "Ultimate Extras" of Vista days.)
A fourth edition, Starter, will come preinstalled on some netbooks, but won't be available at retail outlets. Starter won't run eye candy like Aero Glass, though we have found most netbooks run regular Windows 7 well in PC Labs. The Home Basic edition, seen in Vista, is gone (in the United States—it will be made available in developing countries), so Home Premium is the only home choice. Note also that these are list prices, and you can expect to see markdowns as time passes. Also note that Microsoft offers a Student upgrade license for just $29.99, and PC part suppliers have already offered OEM versions, without all the packaging and support, for $99 (Home Premium), $134.99 (Professional), and $174.99 (Ultimate).
There will also be so-called "Anytime Upgrades" from the lower editions of Windows 7 to the higher editions. Upgrading from Starter to Home Premium will cost $79.99, from Home Premium to Professional will cost $89.99, and from Home Premium to Ultimate will cost $139.99. Finally, a Family Pack pricing option will allow installation of Windows 7 Home Premium on three PCs for $149.99—a pretty sweet deal compared to the individual licenses. Note also that Microsoft recently announced volume discounts for business customers.
The operating system's install routine has new icons and a few splash screens ("Checking video performance," and so on) with a new starburst effect. Even the Starting Windows and log-on screens have gained a leafy, patterned background. The installation smartly wouldn't allow me to set up the OS while my laptop was unplugged. And the installer asks to look for updates on first run; I recommend agreeing to this.
If you want to do an upgrade installation, you must be running Vista SP1 or SP2 and have 12.9GB of free disk space. Remember, upgrade installation, in which all your programs and documents are maintained for the new OS, is only available to Vista users. Users of XP and other versions of Windows will have to choose Custom and do a "clean" install.
Installation
I installed Windows 7 on a Dell Mini 10 netbook, a Dell XPS M1330 notebook and an HP TouchSmart. The installer can format or create new partitions if you choose its Custom choice. Installation took 30 minutes for a machine that already had the release candidate of Windows 7 installed, longer than the 20 minutes RC took on a blank partition. The installer copies programs and data from the previous installation to a "windows.old" directory, as Vista did. Installing to a blank new partition doesn't require that step, so installation went faster, at 24 minutes—still slightly slower than installing the RC took. But all of these times beat the heck out of Vista's minimum time requirement of 45 minutes to an hour.
After installation, however, I had a problem with the laptop's graphics driver—my Windows Experience Index was 1, and I couldn't see Aero desktop effects. Getting the correct driver installed was far less automated than it should have been; I had to go to Dell's site and find the driver. The installer found and installed the correct driver on the HP TouchSmart and a few netbooks I tested, but one netbook had the same graphics driver problem. There have been other reports of laptop driver issues, but you can usually go to the manufacturer's site and get the driver यौर्सेल्फ़.
MOBILE AND PC SOFTWARES
Thursday, 11 November 2010
Ubuntu 10.10 Netbook Edition
Do you know what operating system the phone or tablet of tomorrow will use? You may be tempted to say "Android," "BlackBerry," "iOS," or even "Windows" if you're feeling optimistic. But for the first time in ages, there's a reason to throw Linux into the mix as well. The Netbook Edition of the easiest-to-use and most popular distros, Canonical's Ubuntu 10.10 ("Maverick Meerkat"), is available for free and has received a top-to-bottom visual rethinking that primes it for use not just on small notebooks but also touch-screen devices of every stripe. It's still Linux, so it suffers from software compatibility issues that don't plague the Big Boys. But overall it's one of the friendliest, most intuitive, and powerful operating systems on the market, so don't be surprised if it integrates into your mobile-computing life in ways you never expected.
Differences Between Ubuntu 10.10 Netbook and Desktop Editions
The biggest mistake you can make with Ubuntu 10.10 Netbook Edition is to directly equate it with the new Ubunti 10.10 Desktop Edition of the same distro. They may be based on the same core code and technologies, but there the similarities end. Unlike that version, this is not merely an obligatory upgrade, but a full-scale renovation that changes so much about the way the OS looks and behave, the two Editions hardly seem related at all.
At the heart of the Netbook Edition is a new interface called Unity that yanks the most popular OS functions from the traditional menus and places them, Windows 7 taskbar–style, in a launcher on the left side of the screen. In addition to reducing the need to searching menus for the most common apps and utilities, this achieves two major things: First, most netbooks have very narrow screens, so removing the top and bottom menu bars frees up valuable real estate on tiny displays. Second, the larger icons make those programs even easier to access netbook pointers or, particularly, touch screens.
If you haven't seen many touch-screen netbooks, you're not alone. They're pretty rare, and that's precisely the point Canonical is trying to make: If netbooks are to have a future, it will be inextricably intertwined with the evolution of the tablet, for which touch is a vital component of interaction. Whether that means we start seeing touch-screen netbooks or more robustly powerful tablets, it's almost a given that the two fields will somehow merge.
Playing in with this, Ubuntu 10.10 has full multitouch support; though you'll need hardware capable of recognizing four-finger touch or better to take advantage of all it can do. According to Canonical founder Mark Shuttleworth, the goal is to have "touch-aware versions of all the major [Ubuntu] apps" ready for the release of Ubuntu 11.04 ("Natty Narwhal") in April. Regardless of what actually happens, Canonical is poised to make a serious entry into the space.
And serious is what it is, because Unity represents the best kind of revamp: one that extends, rather than curtails, the most important functionality. All you give up is a bit of control over your files. During testing, we were surprised to see that files we knew we placed on the desktop didn't appear in the big swath of purple at the center of our screen. We could find them by navigating with Ubuntu's file manager, but that takes some getting used to if you use the desktop for storage as much as we do. In fairness, but because this OS was designed for netbooks—where quick Web interaction trumps traditional file management—this isn't something that's likely to bother everyone.
Included Applications
The launcher is beautifully outfitted, as well, with an excellent choice of default icons: Firefox, Empathy IM, Evolution e-mail, the Rhythmbox music player, the Software Center, and so on. Of course you can add your own programs to it by firing them up, right-clicking on their icons, and then selecting "Keep in Launcher." Another nice inhabitant of the launcher is Workspaces, so you can set up "subdesktops" of programs without cluttering up your whole screen—just click the icon, then select any of four available workspaces to view just the programs you have running there. (MeeGo for Netbooks lets you create even more of these workspaces, but Ubuntu's implementation is still a good one.) Icons for Files & Folders, Applications, and the Trash are here as well, as they should be.
The downside of the Unity innovation is that, without the menus, the interaction changes with almost every program, and that might take some getting used to. Whereas the standard Applications menu groups programs by their type, in Netbook Edition the default is to show you icons for everything. You can, of course, choose to see just accessories or just games if you want, but the "links" for doing those are traditional text, not buttons, which spoils the cohesion of the design as a whole.
For Netbook Edition to completely succeed (especially as a touch-screen alternative), it needs to be absolutely consistent from start to finish. In Ubuntu 10.10, it's not quite there—but it's off to an amazing start. If Linux blew its one big chance at mainstream adoption by not having the user-friendliest interface imaginable just when the netbook craze hit a couple of years ago, Ubuntu Netbook Edition signals it's ready for a second chance. And as long as netbooks and tablets keep up their popularity, we wouldn't be at all surprised to see that happen.
In most other respects, Netbook Edition mirrors the other 10.10 changes that were also implemented in the Desktop Edition: a streamlined and more informative installation process; a primary system font based on the Ubuntu logo; clever capabilities that mesh tightly with the Ubuntu One cloud storage system, including clients for iPhones and Android devices, and Windows, which let you share your files and music on non-Linux operating systems; the change of the default image-management app from the much-derided F-Spot to Shotwell; and a more advanced Software Center that lets you find for-pay Linux software as well as download apps for free. (Interestingly, OpenOffice.org is the included office suite; its successor, LibreOffice, reportedly couldn't be integrated in time for the operating system's release.)
Should You Download Ubuntu Linux Netbook Edition 10.10?
Considering how much else Canonical was able to pack into 10.10, however, we can forgive them this. The company has devised a winning solution to the difficult problem keeping Linux relevant in the age of netbooks and tablets. The Unity interface is one of the smartest and most intuitive we've seen yet for these kinds of devices, and it could inspire users who never would have previously looked twice at a non-Windows OS. Netbook Edition has achieved that long-vaunted Linux goal of looking like something anyone can (and would want) to use in a way that even Ubuntu 10.04 LTS, despite its many improvements, couldn't.
If the Ubuntu 10.10 Netbook Edition gains the traction it's capable of, we wouldn't be at all surprised to hear people discuss "Ubuntu tablets" in the same appreciative tones they reserve for discussion of "Android tablets" or "iPads." It's still too early to say for sure if that will happen, but the potential is certainly there—and we wouldn't dare put the possibility past an OS nicknamed something as gutsy as "Maverick."
Differences Between Ubuntu 10.10 Netbook and Desktop Editions
The biggest mistake you can make with Ubuntu 10.10 Netbook Edition is to directly equate it with the new Ubunti 10.10 Desktop Edition of the same distro. They may be based on the same core code and technologies, but there the similarities end. Unlike that version, this is not merely an obligatory upgrade, but a full-scale renovation that changes so much about the way the OS looks and behave, the two Editions hardly seem related at all.
At the heart of the Netbook Edition is a new interface called Unity that yanks the most popular OS functions from the traditional menus and places them, Windows 7 taskbar–style, in a launcher on the left side of the screen. In addition to reducing the need to searching menus for the most common apps and utilities, this achieves two major things: First, most netbooks have very narrow screens, so removing the top and bottom menu bars frees up valuable real estate on tiny displays. Second, the larger icons make those programs even easier to access netbook pointers or, particularly, touch screens.
If you haven't seen many touch-screen netbooks, you're not alone. They're pretty rare, and that's precisely the point Canonical is trying to make: If netbooks are to have a future, it will be inextricably intertwined with the evolution of the tablet, for which touch is a vital component of interaction. Whether that means we start seeing touch-screen netbooks or more robustly powerful tablets, it's almost a given that the two fields will somehow merge.
Playing in with this, Ubuntu 10.10 has full multitouch support; though you'll need hardware capable of recognizing four-finger touch or better to take advantage of all it can do. According to Canonical founder Mark Shuttleworth, the goal is to have "touch-aware versions of all the major [Ubuntu] apps" ready for the release of Ubuntu 11.04 ("Natty Narwhal") in April. Regardless of what actually happens, Canonical is poised to make a serious entry into the space.
And serious is what it is, because Unity represents the best kind of revamp: one that extends, rather than curtails, the most important functionality. All you give up is a bit of control over your files. During testing, we were surprised to see that files we knew we placed on the desktop didn't appear in the big swath of purple at the center of our screen. We could find them by navigating with Ubuntu's file manager, but that takes some getting used to if you use the desktop for storage as much as we do. In fairness, but because this OS was designed for netbooks—where quick Web interaction trumps traditional file management—this isn't something that's likely to bother everyone.
Included Applications
The launcher is beautifully outfitted, as well, with an excellent choice of default icons: Firefox, Empathy IM, Evolution e-mail, the Rhythmbox music player, the Software Center, and so on. Of course you can add your own programs to it by firing them up, right-clicking on their icons, and then selecting "Keep in Launcher." Another nice inhabitant of the launcher is Workspaces, so you can set up "subdesktops" of programs without cluttering up your whole screen—just click the icon, then select any of four available workspaces to view just the programs you have running there. (MeeGo for Netbooks lets you create even more of these workspaces, but Ubuntu's implementation is still a good one.) Icons for Files & Folders, Applications, and the Trash are here as well, as they should be.
The downside of the Unity innovation is that, without the menus, the interaction changes with almost every program, and that might take some getting used to. Whereas the standard Applications menu groups programs by their type, in Netbook Edition the default is to show you icons for everything. You can, of course, choose to see just accessories or just games if you want, but the "links" for doing those are traditional text, not buttons, which spoils the cohesion of the design as a whole.
For Netbook Edition to completely succeed (especially as a touch-screen alternative), it needs to be absolutely consistent from start to finish. In Ubuntu 10.10, it's not quite there—but it's off to an amazing start. If Linux blew its one big chance at mainstream adoption by not having the user-friendliest interface imaginable just when the netbook craze hit a couple of years ago, Ubuntu Netbook Edition signals it's ready for a second chance. And as long as netbooks and tablets keep up their popularity, we wouldn't be at all surprised to see that happen.
In most other respects, Netbook Edition mirrors the other 10.10 changes that were also implemented in the Desktop Edition: a streamlined and more informative installation process; a primary system font based on the Ubuntu logo; clever capabilities that mesh tightly with the Ubuntu One cloud storage system, including clients for iPhones and Android devices, and Windows, which let you share your files and music on non-Linux operating systems; the change of the default image-management app from the much-derided F-Spot to Shotwell; and a more advanced Software Center that lets you find for-pay Linux software as well as download apps for free. (Interestingly, OpenOffice.org is the included office suite; its successor, LibreOffice, reportedly couldn't be integrated in time for the operating system's release.)
Should You Download Ubuntu Linux Netbook Edition 10.10?
Considering how much else Canonical was able to pack into 10.10, however, we can forgive them this. The company has devised a winning solution to the difficult problem keeping Linux relevant in the age of netbooks and tablets. The Unity interface is one of the smartest and most intuitive we've seen yet for these kinds of devices, and it could inspire users who never would have previously looked twice at a non-Windows OS. Netbook Edition has achieved that long-vaunted Linux goal of looking like something anyone can (and would want) to use in a way that even Ubuntu 10.04 LTS, despite its many improvements, couldn't.
If the Ubuntu 10.10 Netbook Edition gains the traction it's capable of, we wouldn't be at all surprised to hear people discuss "Ubuntu tablets" in the same appreciative tones they reserve for discussion of "Android tablets" or "iPads." It's still too early to say for sure if that will happen, but the potential is certainly there—and we wouldn't dare put the possibility past an OS nicknamed something as gutsy as "Maverick."
Facebook for Android (2010)
Android social networkers on the go can now enjoy an updated Facebook app that adds Groups and Places—features added to the PC version over the course of the last few months—as well as an improved notification system. It isn't a radical departure from the version that came before it, but Groups and Places give users new toys to play with, and the new notifications (which are now integrated into the app itself, instead of sending users to Facebook's mobile site) brings much-need cohesiveness.
Interface
Once you've download and launched the app, you're treated to an easy-on-the-eyes blue-and-white color scheme with a layout that's very similar to the Apple iPad version—the app features three rows of icons that let you quickly access News Feed, Profile, Friends, Messages, Events, Photos, and Requests (oddly, Chat, which has been a staple of the iPhone version is still, sadly, absent here).
Beneath the main icons is a strip that houses thumbnails of the latest photos and videos your friends have posted to the social networking site—it's a nice touch that the iPhone version lacks. The upper-right section of the app has a magnifying glass that lets you search for you search for Facebook contacts when tapped, and the word balloon icon takes you to the News Feed where you can see all your friends' updates, and post your own (including images).
Overall, these features will be familiar to event he most casual Facebook user, but the Groups and Places icons, recently introduced to the desktop version of Facebook are the new faces here.
Groups and Places
Groups lets users create a public or private page based on a topic or event, and then invite other users to post media, collaborate on basic documents, schedule events, and comment. I created a "Testing Testing" group on my PC that synced over to my handset when I opened "Groups." There I could see the new group, but when I entered it I received an error message stating "cannot fetch the user data at this time. Please try again later." Unfortunately, this happened on every occasion that I tried to access the group.
Places is a location-based feature that lets Facebook users "check-in" to a business or other locations, and then post and media about that location. Tapping the Places icons left my friend's most recent check-ins, and I could add my own location and description after hitting the Check in button. Unlike Foursquare, Facebook also allows users to check their friends into a place, if the ability to do so isn't nixed in privacy settings.
Some Notification Improvements
The new Android app improves on the previous build's sloppy notification implementation by keeping the updates within the app—users are no longer bounced over to Facebook's mobile site, which keep things not consistent, but convenient. The app still lacks push notification; a Facebook note was sent to my e-mail notifying that someone left a comment in my created Group, but I didn't see the actual app notifications until I fired it up again a half hour later.
Should You Use The New Facebook Android App?
Quite simply, yes. If you're using the current version of Facebook, upgrading is a no-brainer as it adds new features and improvements that weren't in the older build. The push notification and chat omissions are still headscratchers (the iPhone version has the leg up here), but if you don't mind those absences, it's a very solid social networking app.
Interface
Once you've download and launched the app, you're treated to an easy-on-the-eyes blue-and-white color scheme with a layout that's very similar to the Apple iPad version—the app features three rows of icons that let you quickly access News Feed, Profile, Friends, Messages, Events, Photos, and Requests (oddly, Chat, which has been a staple of the iPhone version is still, sadly, absent here).
Beneath the main icons is a strip that houses thumbnails of the latest photos and videos your friends have posted to the social networking site—it's a nice touch that the iPhone version lacks. The upper-right section of the app has a magnifying glass that lets you search for you search for Facebook contacts when tapped, and the word balloon icon takes you to the News Feed where you can see all your friends' updates, and post your own (including images).
Overall, these features will be familiar to event he most casual Facebook user, but the Groups and Places icons, recently introduced to the desktop version of Facebook are the new faces here.
Groups and Places
Groups lets users create a public or private page based on a topic or event, and then invite other users to post media, collaborate on basic documents, schedule events, and comment. I created a "Testing Testing" group on my PC that synced over to my handset when I opened "Groups." There I could see the new group, but when I entered it I received an error message stating "cannot fetch the user data at this time. Please try again later." Unfortunately, this happened on every occasion that I tried to access the group.
Places is a location-based feature that lets Facebook users "check-in" to a business or other locations, and then post and media about that location. Tapping the Places icons left my friend's most recent check-ins, and I could add my own location and description after hitting the Check in button. Unlike Foursquare, Facebook also allows users to check their friends into a place, if the ability to do so isn't nixed in privacy settings.
Some Notification Improvements
The new Android app improves on the previous build's sloppy notification implementation by keeping the updates within the app—users are no longer bounced over to Facebook's mobile site, which keep things not consistent, but convenient. The app still lacks push notification; a Facebook note was sent to my e-mail notifying that someone left a comment in my created Group, but I didn't see the actual app notifications until I fired it up again a half hour later.
Should You Use The New Facebook Android App?
Quite simply, yes. If you're using the current version of Facebook, upgrading is a no-brainer as it adds new features and improvements that weren't in the older build. The push notification and chat omissions are still headscratchers (the iPhone version has the leg up here), but if you don't mind those absences, it's a very solid social networking app.
MOG for Android 0.9.19
The latest mobile music service to try to take Rhapsody's crown, MOG for Android has a slick-looking style, connects to a catalog of nearly nine million songs, and offers the user unlimited high-quality downloads. But several bugs need to be worked out before MOG can really become a top-tier music app that's worth having a $9.99-a-month subscription.
I tested the MOG Android app on the Samsung Vibrant ($199.99-499.99, ) running Android 2.1 and the HTC EVO 4G ($299.99, ) running Android 2.2. MOG works on Android phones running OS version 1.5 and above, but the service has sound quality problems on phones running Android 2.2. MOG offers a free 3-day trial and can be found in the Android Market.
Interface, Library, and Sound QualityMOG's home screen has six large, self-explanatory icons: Search, New Releases, MOG Charts, Today's Picks, My Favorites, and My Downloads. Under the six icons is a slender bar that says Play Queue. You probably won't spend much time on the home screen because there isn't an obvious way back to it unless you tap the physical "back" button several times on your Android phone.
Elsewhere in MOG, you have a small black control bar at the bottom of the screen that lets you play, pause, go back a track, go forward a track, go back a screen, or toggle radio mode. The radio option, once turned on, can help you discover new artists that are similar to the artist you currently listening to. I found the suggestions for "similar artists" to be fairly accurate. For Eminem, the app suggested songs from Brother Ali, G-Unit, D12, 50 Cent, and other rap artists.
You'll spend a lot of time on the Play Queue screen, where you can see any songs you've listened to recently. If you hold down on a particular song, you get the option to remove the song from the queue, clear all songs, download that song, or buy the song. Tapping the Buy option takes you to an Amazon.com Web page. Annoyingly, MOG automatically restarts your queue when it runs out of songs. There is no way to turn off that kind of wrapping around.
The Android app streams music at 64 kbps in AAC+ format. You also have the option to download unlimited low-quality AAC+ tracks at 64 kbps or high-quality MP3 tracks at 256 or 320 kbps to the phone's microSD card. If you plan to use MOG on your PC or Mac as well, MOG's desktop site offers high-quality 256 or 320 kbps MP3 streams, with the quality depending on what the label has approved. That's higher quality music than Rhapsody offers on the desktop, so that may make MOG worth the $9.99 to some people.
Froyo Issues, Bugs, and ConclusionsIf you are using Android 2.2 (a.k.a. Froyo), you should stay away from MOG for now. A rep from MOG says Froyo has a bug that degrades AAC+ playback. I tested it on the EVO 4G, and I definitely could tell the sound quality was worse than listening on the Vibrant running 2.1. MOG says they are working on this issue with Google.
I ran into several other annoying bugs. Sometimes I would download a song in high quality and the song would refuse to play, even though it had appeared in My Downloads. Sometimes the app would crash without any real reason, and occasionally I needed to kill the app manually because it would freeze up.
MOG's search feature is imprecise and impractical, often hiding the most popular artist very late in results. Looking for a popular indie band called Stars, I couldn't find them in the artist results at all, but many other small acts with the word Stars in their names appeared. Let's go more popular: If you search for the rapper B.o.B., who has two songs on the Billboard 100 right now, he does not appear in artist results—at all. To find B.o.B., I had to search by albums and go pretty deep into the collection before I found him.
Users of MOG's high-quality desktop app who want to listen to a bit of music on their Android devices will enjoy this app, but it doesn't come up to the standard set by Rhapsody ($9.99/month, ), our Editors' Choice for mobile music services. If you're looking for a music app that doesn't require a subscription, both Pandora (Free, ) and Slacker give you great radio options that sound good and look sharp.
I tested the MOG Android app on the Samsung Vibrant ($199.99-499.99, ) running Android 2.1 and the HTC EVO 4G ($299.99, ) running Android 2.2. MOG works on Android phones running OS version 1.5 and above, but the service has sound quality problems on phones running Android 2.2. MOG offers a free 3-day trial and can be found in the Android Market.
Interface, Library, and Sound QualityMOG's home screen has six large, self-explanatory icons: Search, New Releases, MOG Charts, Today's Picks, My Favorites, and My Downloads. Under the six icons is a slender bar that says Play Queue. You probably won't spend much time on the home screen because there isn't an obvious way back to it unless you tap the physical "back" button several times on your Android phone.
Elsewhere in MOG, you have a small black control bar at the bottom of the screen that lets you play, pause, go back a track, go forward a track, go back a screen, or toggle radio mode. The radio option, once turned on, can help you discover new artists that are similar to the artist you currently listening to. I found the suggestions for "similar artists" to be fairly accurate. For Eminem, the app suggested songs from Brother Ali, G-Unit, D12, 50 Cent, and other rap artists.
You'll spend a lot of time on the Play Queue screen, where you can see any songs you've listened to recently. If you hold down on a particular song, you get the option to remove the song from the queue, clear all songs, download that song, or buy the song. Tapping the Buy option takes you to an Amazon.com Web page. Annoyingly, MOG automatically restarts your queue when it runs out of songs. There is no way to turn off that kind of wrapping around.
The Android app streams music at 64 kbps in AAC+ format. You also have the option to download unlimited low-quality AAC+ tracks at 64 kbps or high-quality MP3 tracks at 256 or 320 kbps to the phone's microSD card. If you plan to use MOG on your PC or Mac as well, MOG's desktop site offers high-quality 256 or 320 kbps MP3 streams, with the quality depending on what the label has approved. That's higher quality music than Rhapsody offers on the desktop, so that may make MOG worth the $9.99 to some people.
Froyo Issues, Bugs, and ConclusionsIf you are using Android 2.2 (a.k.a. Froyo), you should stay away from MOG for now. A rep from MOG says Froyo has a bug that degrades AAC+ playback. I tested it on the EVO 4G, and I definitely could tell the sound quality was worse than listening on the Vibrant running 2.1. MOG says they are working on this issue with Google.
I ran into several other annoying bugs. Sometimes I would download a song in high quality and the song would refuse to play, even though it had appeared in My Downloads. Sometimes the app would crash without any real reason, and occasionally I needed to kill the app manually because it would freeze up.
MOG's search feature is imprecise and impractical, often hiding the most popular artist very late in results. Looking for a popular indie band called Stars, I couldn't find them in the artist results at all, but many other small acts with the word Stars in their names appeared. Let's go more popular: If you search for the rapper B.o.B., who has two songs on the Billboard 100 right now, he does not appear in artist results—at all. To find B.o.B., I had to search by albums and go pretty deep into the collection before I found him.
Users of MOG's high-quality desktop app who want to listen to a bit of music on their Android devices will enjoy this app, but it doesn't come up to the standard set by Rhapsody ($9.99/month, ), our Editors' Choice for mobile music services. If you're looking for a music app that doesn't require a subscription, both Pandora (Free, ) and Slacker give you great radio options that sound good and look sharp.
Tuesday, 26 October 2010
SecureUninstaller

Did you know that when you install an application, numerous files and entries are created and distributed all over your PC? Before you know it, your computer is one massively heavy, bloated system filled with completely unnecessary – and potentially unsafe – files.
So the next time you think it's OK to allow unused programs to use your computer as their 'permanent home'... consider the following problems.
Your PC will slow down.
Because unneeded software is occupying valuable disk space.
Your PC will be prone to errors.
When you install a program, numerous entries are created all over the Windows® registry. If any of these entries get damaged or corrupted, other applications will be harmed and PC error messages will pop up all over the place.
You will not be able to upgrade software easily.
When you update to a new version of a program, it first tries to uninstall the version currently installed on your PC. If this un-installation is unsuccessful, you will not be able to upgrade to newer versions of that product.
Your PC is being drained of important resources.
Even though you may not think you are using certain programs, they may be working in the background and hogging important system resources such as memory resources, network resources, and others.
Your system will be open to security threats.
Some applications – especially the ones that are hard to uninstall! – embed malicious codes that serve to open your system to hack attacks. Others put codes that tend to spy on what you're doing, making you vulnerable to identity theft.
To prevent all the above problems, you should be sure to clean your PC and get rid of every piece of software that you do not use.
SecureUninstaller™ is an uninstall utility that gets rid of any program on your computer, including those hard-to-get-rid of applications that the standard Windows® Add/Remove Program feature cannot handle.
SecureUninstaller™ can remove programs on three different levels.
Standard Uninstall.
This level uninstalls programs using the Add/Remove Programs function of Windows®.
Recommended for: simple, straight-forward applications; however, unlike the Windows® feature, backups will be made for any application removed (great for programs that you are not using now but may want to use at a later time).
Complete Uninstall.
This level will uninstall software by scanning the most common locations where application traces and left-over data usually reside.
Recommended for: advanced software, i.e., programs that perform numerous tasks or has plenty of features; ANY program that Windows® Add/Remove cannot remove.
Thorough Uninstall.
This level follows a deep-level, heuristic uninstall procedure. It will thoroughly search your complete hard disk for any program traces.
Recommended for: advanced software; ANY program that Windows® Add/Remove cannot handle; ANY program that is damaged or corrupted.To get it Click Here!
Monday, 25 October 2010
REGISTRY CLEANER
If you are constantly finding that your slow computer is causing frustration, stress and lost productivity – it may be time for you to look into ways of speeding up your Windows computer. Fortunately, there are a number of “little things” that you can do to improve your computer’s performance, speed, and efficiency. It is at this point where the necessity of a registry cleaning tool comes in handy and effective.
A registry cleaner is a type of software utility designed for the Microsoft Windows operating system whose purpose is to remove redundant or unwanted items from the Windows registry. Such redundant or unwanted data may include information left by software that has not been uninstalled completely from the computer, information that is no longer of use, or settings required for the operation of malware. A registry cleaner scans the registry, and attempts to pick out the unnecessary values in order to delete or repair them.
Whether you use your computer for play or for pay, it is safe to say that having your PC in good running condition is important to you. Now, computer maintenance may not cross your mind until you have a problem, and that is a commonality amongst non-technical computer users. However, just because computer maintenance is not at the forefront of your mind does not mean that it is not important – regular computer maintenance is just as important as the maintenance that you regularly perform on your car or truck.
It is really an apt analogy; if you want your vehicle to run smoothly, you need to change the oil, rotate the tires, and change the filters from time to time. Likewise, if you want your PC to operate at full capacity and avoid future problems, you need to use a registry scan and repair program on occasion.
Your Windows registry is the head of operations for your computer; it stores information and settings for nearly every process and program that runs on your PC. Over the course of time, through regular usage, program installation and removal, hardware upgrades and so forth – your registry is in constant demand. Much like a vehicle in dire need of an oil change, your registry can become “gummed up” with junk and will lead to PC slowdown and possibly catastrophic errors. By cleansing the registry of its “junk”, you can restore it to its optimal state and avoid future problems.
The registry cleaning tool takes care of all these. The truth of the matter is that there are multitudes of choices for PC users when it comes to choosing a registry-cleaning tool. From freeware to shareware to $250 PC optimization programs, there are a large number of these tools for PC users to sift through. The biggest problem, however, is that some of these programs do not offer the features that allow you to clean up your computer effectively.
I personally use Registry easy’s registry cleaner for my PC with great success. Not only does it remove invalid class keys and empty registry entries, it cleans up invalid shortcuts and gives me the option to backup my registries before cleaning them. A registry backup feature is a must-have option for Windows computer users who want the assurance that they have the option to restore their registry to a previous state in the event of a complication during a previous cleaning. To use Registry easy Click Here!
The benefits of a comprehensive registry scan and repair program are easy-to-see: you get a more efficient computer with limited effort and a wide-array of benefits that make this regular PC maintenance “chore” a piece of cake.
A registry cleaner is a type of software utility designed for the Microsoft Windows operating system whose purpose is to remove redundant or unwanted items from the Windows registry. Such redundant or unwanted data may include information left by software that has not been uninstalled completely from the computer, information that is no longer of use, or settings required for the operation of malware. A registry cleaner scans the registry, and attempts to pick out the unnecessary values in order to delete or repair them.
Whether you use your computer for play or for pay, it is safe to say that having your PC in good running condition is important to you. Now, computer maintenance may not cross your mind until you have a problem, and that is a commonality amongst non-technical computer users. However, just because computer maintenance is not at the forefront of your mind does not mean that it is not important – regular computer maintenance is just as important as the maintenance that you regularly perform on your car or truck.
It is really an apt analogy; if you want your vehicle to run smoothly, you need to change the oil, rotate the tires, and change the filters from time to time. Likewise, if you want your PC to operate at full capacity and avoid future problems, you need to use a registry scan and repair program on occasion.
Your Windows registry is the head of operations for your computer; it stores information and settings for nearly every process and program that runs on your PC. Over the course of time, through regular usage, program installation and removal, hardware upgrades and so forth – your registry is in constant demand. Much like a vehicle in dire need of an oil change, your registry can become “gummed up” with junk and will lead to PC slowdown and possibly catastrophic errors. By cleansing the registry of its “junk”, you can restore it to its optimal state and avoid future problems.
The registry cleaning tool takes care of all these. The truth of the matter is that there are multitudes of choices for PC users when it comes to choosing a registry-cleaning tool. From freeware to shareware to $250 PC optimization programs, there are a large number of these tools for PC users to sift through. The biggest problem, however, is that some of these programs do not offer the features that allow you to clean up your computer effectively.
I personally use Registry easy’s registry cleaner for my PC with great success. Not only does it remove invalid class keys and empty registry entries, it cleans up invalid shortcuts and gives me the option to backup my registries before cleaning them. A registry backup feature is a must-have option for Windows computer users who want the assurance that they have the option to restore their registry to a previous state in the event of a complication during a previous cleaning. To use Registry easy Click Here!
The benefits of a comprehensive registry scan and repair program are easy-to-see: you get a more efficient computer with limited effort and a wide-array of benefits that make this regular PC maintenance “chore” a piece of cake.
Tuesday, 19 October 2010
Internet Explorer 9 Beta
Internet Explorer 9's interface was finally revealed at an event dubbed "Beauty of the Web." Most analysts, noted the barebones aspect of the four previous IE9 Platform Previews, but who would have guessed that that leanness was a harbinger of the browser's actual UI? IE has become the most pared-down browser—but that's not the whole story. Web pages take the center role, with new options like pinned sites. And IE9 joins the JavaScript speed team, revving up performance in other ways with graphics hardware acceleration. Finally, IE9 has become a "modern" browser (to use competitors' term), by supporting new Web coding techniques like HTML5, CSS3, Canvas, and SVG.
Installing the IE9 Beta
Internet Explorer 9 runs on Windows 7 and Vista—that's it. XP users are out of luck, not to mention Mac and Linux users. There's a separate installer for supported OS versions and for 64-bit and 32-bit flavors (36MB and 19MB, respectively). My installs spent a while displaying "installing required update"—much longer than it takes to install Google Chrome). Setup required a reboot, and note that, unlike the platform preview, this becomes your default Internet Explorer—you can't run it side-by-side with Internet Explorer 8 as you could with the platform preview. But a plus was that I didn't have to go through the two-step setup wizard after installation—I can't tell you how many people I've seen never complete this task, and instead dismiss it each time they start IE8.
View Slideshow See all (20) slides
MoreRight after you first run IE9, you'll see something you should expect to see a lot of—a notification at the bottom of the screen. This time, it asks if you want to make Internet Explorer your default browser. The same technique replaces previous versions' yellow bar prompt at the top of the page for things like running add-ons or downloading files. The IE team found that users' eyes go down the page, so looking up for such messages was counterintuitive. I heartily agree, and am glad to bid adieu to those yellow bars at the top when I have to run a plugin or download an installer. The new messages are very consistently used for just about every interaction.
IE9's Pared-Down Look
With its new UI IE9 innovates in ways that give pre-eminence to sites and the OS rather than the browser itself. Its pinned tabs feature give sites parity with other apps, and when you drag tabs out, the resulting window behaves like a standard Windows 7 window, including Aero Snap functionality. Of course, this emphasis on Windows 7 behavior is exactly why XP users get left in the dust. While the idea of hobbling your a browser to support a 10-year-old operating system is a hard sell, Microsoft is basically pushing XP users (74 percent of business PCs still use XP) who want speed, standards, and simplicity into the Firefox and Google Chrome camp. Both of these browsers manage to support XP and pull off (to varying degrees) speed, standards, and a decent UI.
Before delving into IE9's UI, I'll note that the "e" icon is larger and lighter. There, that's out of the way.
Now for the trimming down: The default configuration of IE9's top UI border actually takes up the least screen real estate of any major browser, leaving the most space for webpages. To achieve this, everything is in one row below the window border—the back and forward buttons, address/search bar (see "OneBox" below), tabs, and control buttons. And the back button, which is larger and leftmost, is actually cut off at the bottom—a seeming design compromise. Gone, too (by default), are the favorite link buttons, and separate buttons for feeds, mail, and printing. You can reinstate the Favorites bar, which I find convenient for frequently visited sites.
I like the new interface, which does give Web pages more room to breathe. But Microsoft might have gone even further by combining Reload and Stop into one button, as Chrome and Firefox do. The tool button area still has three buttons: the home button, a start for access to favorites, feeds, and history, and a gear for settings. This last combines the functions of IE8's Page, Safety, and Tools menus. It's a good tightening, but Google's Chrome 6 outdoes this minimization, combining all these into a single wrench icon.
In a design choice that seems to go against what users are used to, IE9's Favorites/Feed/History sidebar has moved to the right side of the browser. It's still accessible from a star icon, however, and you can move it back to the left if you prefer the traditional view. If you do that, you'll also regain the ability to resize the sidebar.
Another minimizing change removes the zoom button at the bottom window border, with I personally liked for easy enlarging and shrinking of page text. Now you have to Zoom from the menu or use your mouse wheel or Ctrl-+. And this is one interface change that you can't bring back in the beta. But I guess Microsoft's telemetry showed that people weren't using it. If you long for a browser with the bottom-of-page control, look to Opera.
Tabs work largely the same in IE9 as in IE8, but now you can drag them out of and into their own separate window on the desktop. You can even keep watching a YouTube video play while you're doing this, thanks to process separation and hardware acceleration. Drag the tab to the side of the screen and it will behave like any other Windows 7 program window and fill exactly have the screen. Other browsers have let you drag tabs out into new windows for a while, but they don't behave in this standard way. One peeve: You still can't close a tab you're not currently in by clicking its X on the tab bar, as you can in Chrome, Firefox, Opera, and Safari.
The OneBox
Internet Explorer team lead Dean Hachamovitch used to ding Chrome's use of a combined address and search box, citing privacy concerns, but IE9 now too has a single text box for addresses and search, called the OneBox. Hachamovitch told me that IE9's version adds privacy, by letting you turn on an off the autosuggest feature of your search engine at will. And indeed, when I was at a site and entered a new term to search, I got a choice at the bottom of the suggestions—"Turn on search suggestions (keystrokes will be sent to Bing as you type). This makes the privacy concern clear, unlike Chrome's Omnibar, which is on by default.
One reason I liked IE8's search box: it lets you easily switch among search engines. With Chrome, you're pretty much stuck with your default search engine (which can actually be Bing!). The IE9 OneBox does at least offer search engine options at the bottom of its dropdown suggestions. One search action I like didn't work in the OneBox: using "site:site domain" to limit my search to a specific site. In the end, I'm not a huge fan of combined search/address bars, but I do appreciate the extra room for web pages, and IE9's addresses some problems in the others'.
Pinned Sites
Instead of constantly trumpeting its own branding, IE9 steps aside and gives the site you're visiting center stage. This is nowhere better demonstrated than in the new pinned site feature. By simply dragging a webpage's icon down to the Windows 7 taskbar, you create a pinned site. This gives the site equal billing with an application. This kind of thinking reminds me of nothing more than Google's mantra of having every app be a web app, and with pinned sites, IE9 actually goes further than Chrome in this regard.
Chrome does have Web shortcuts, but the site doesn't get IE9's OS integration. This includes Windows 7 jumplists for sites that supply the necessary XML data in their code. Pinned sites not only get their own taskbar icons, but their favicon is used where a browser logo would normally be, in the upper left corner of the window, and even the back and forward buttons take on the color of the site icon. This can be a little odd if you navigate away to a completely different site.
The logo and colors for pinned sites are automatically grabbed by the browser for display in the window border. If you navigate to a different domain, they remain the same as the original pinned site, which struck me as a bit disorienting. One final difference for pinned sites is that the Home button disappears from the menu bar.
Pinned sites are a big ace-in-the-hole for IE9, at least for Windows 7 users. In a world where Web sites are becoming more like applications every day, Microsoft has the right approach, though an option like Chrome's site shortcuts, which gives the whole window to the site would be nice. But Microsoft's giving full app citizenship to sites is commendable.
Still in the testing.
Installing the IE9 Beta
Internet Explorer 9 runs on Windows 7 and Vista—that's it. XP users are out of luck, not to mention Mac and Linux users. There's a separate installer for supported OS versions and for 64-bit and 32-bit flavors (36MB and 19MB, respectively). My installs spent a while displaying "installing required update"—much longer than it takes to install Google Chrome). Setup required a reboot, and note that, unlike the platform preview, this becomes your default Internet Explorer—you can't run it side-by-side with Internet Explorer 8 as you could with the platform preview. But a plus was that I didn't have to go through the two-step setup wizard after installation—I can't tell you how many people I've seen never complete this task, and instead dismiss it each time they start IE8.
View Slideshow See all (20) slides
MoreRight after you first run IE9, you'll see something you should expect to see a lot of—a notification at the bottom of the screen. This time, it asks if you want to make Internet Explorer your default browser. The same technique replaces previous versions' yellow bar prompt at the top of the page for things like running add-ons or downloading files. The IE team found that users' eyes go down the page, so looking up for such messages was counterintuitive. I heartily agree, and am glad to bid adieu to those yellow bars at the top when I have to run a plugin or download an installer. The new messages are very consistently used for just about every interaction.
IE9's Pared-Down Look
With its new UI IE9 innovates in ways that give pre-eminence to sites and the OS rather than the browser itself. Its pinned tabs feature give sites parity with other apps, and when you drag tabs out, the resulting window behaves like a standard Windows 7 window, including Aero Snap functionality. Of course, this emphasis on Windows 7 behavior is exactly why XP users get left in the dust. While the idea of hobbling your a browser to support a 10-year-old operating system is a hard sell, Microsoft is basically pushing XP users (74 percent of business PCs still use XP) who want speed, standards, and simplicity into the Firefox and Google Chrome camp. Both of these browsers manage to support XP and pull off (to varying degrees) speed, standards, and a decent UI.
Before delving into IE9's UI, I'll note that the "e" icon is larger and lighter. There, that's out of the way.
Now for the trimming down: The default configuration of IE9's top UI border actually takes up the least screen real estate of any major browser, leaving the most space for webpages. To achieve this, everything is in one row below the window border—the back and forward buttons, address/search bar (see "OneBox" below), tabs, and control buttons. And the back button, which is larger and leftmost, is actually cut off at the bottom—a seeming design compromise. Gone, too (by default), are the favorite link buttons, and separate buttons for feeds, mail, and printing. You can reinstate the Favorites bar, which I find convenient for frequently visited sites.
I like the new interface, which does give Web pages more room to breathe. But Microsoft might have gone even further by combining Reload and Stop into one button, as Chrome and Firefox do. The tool button area still has three buttons: the home button, a start for access to favorites, feeds, and history, and a gear for settings. This last combines the functions of IE8's Page, Safety, and Tools menus. It's a good tightening, but Google's Chrome 6 outdoes this minimization, combining all these into a single wrench icon.
In a design choice that seems to go against what users are used to, IE9's Favorites/Feed/History sidebar has moved to the right side of the browser. It's still accessible from a star icon, however, and you can move it back to the left if you prefer the traditional view. If you do that, you'll also regain the ability to resize the sidebar.
Another minimizing change removes the zoom button at the bottom window border, with I personally liked for easy enlarging and shrinking of page text. Now you have to Zoom from the menu or use your mouse wheel or Ctrl-+. And this is one interface change that you can't bring back in the beta. But I guess Microsoft's telemetry showed that people weren't using it. If you long for a browser with the bottom-of-page control, look to Opera.
Tabs work largely the same in IE9 as in IE8, but now you can drag them out of and into their own separate window on the desktop. You can even keep watching a YouTube video play while you're doing this, thanks to process separation and hardware acceleration. Drag the tab to the side of the screen and it will behave like any other Windows 7 program window and fill exactly have the screen. Other browsers have let you drag tabs out into new windows for a while, but they don't behave in this standard way. One peeve: You still can't close a tab you're not currently in by clicking its X on the tab bar, as you can in Chrome, Firefox, Opera, and Safari.
The OneBox
Internet Explorer team lead Dean Hachamovitch used to ding Chrome's use of a combined address and search box, citing privacy concerns, but IE9 now too has a single text box for addresses and search, called the OneBox. Hachamovitch told me that IE9's version adds privacy, by letting you turn on an off the autosuggest feature of your search engine at will. And indeed, when I was at a site and entered a new term to search, I got a choice at the bottom of the suggestions—"Turn on search suggestions (keystrokes will be sent to Bing as you type). This makes the privacy concern clear, unlike Chrome's Omnibar, which is on by default.
One reason I liked IE8's search box: it lets you easily switch among search engines. With Chrome, you're pretty much stuck with your default search engine (which can actually be Bing!). The IE9 OneBox does at least offer search engine options at the bottom of its dropdown suggestions. One search action I like didn't work in the OneBox: using "site:site domain" to limit my search to a specific site. In the end, I'm not a huge fan of combined search/address bars, but I do appreciate the extra room for web pages, and IE9's addresses some problems in the others'.
Pinned Sites
Instead of constantly trumpeting its own branding, IE9 steps aside and gives the site you're visiting center stage. This is nowhere better demonstrated than in the new pinned site feature. By simply dragging a webpage's icon down to the Windows 7 taskbar, you create a pinned site. This gives the site equal billing with an application. This kind of thinking reminds me of nothing more than Google's mantra of having every app be a web app, and with pinned sites, IE9 actually goes further than Chrome in this regard.
Chrome does have Web shortcuts, but the site doesn't get IE9's OS integration. This includes Windows 7 jumplists for sites that supply the necessary XML data in their code. Pinned sites not only get their own taskbar icons, but their favicon is used where a browser logo would normally be, in the upper left corner of the window, and even the back and forward buttons take on the color of the site icon. This can be a little odd if you navigate away to a completely different site.
The logo and colors for pinned sites are automatically grabbed by the browser for display in the window border. If you navigate to a different domain, they remain the same as the original pinned site, which struck me as a bit disorienting. One final difference for pinned sites is that the Home button disappears from the menu bar.
Pinned sites are a big ace-in-the-hole for IE9, at least for Windows 7 users. In a world where Web sites are becoming more like applications every day, Microsoft has the right approach, though an option like Chrome's site shortcuts, which gives the whole window to the site would be nice. But Microsoft's giving full app citizenship to sites is commendable.
Still in the testing.
Take Advantage of Free Spyware Removal Tools
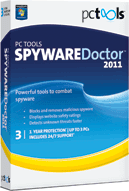
- With so many people using the Internet and depending on the Internet for information education and for work, many computers are at risk of catching viruses. A virus can do anything from simply placing a bug on your computer that can 'confuse' areas of the hard drive and make things run less smoothly. A virus can also wipe larger areas of your memory. This kind of thing can be downright disastrous if you store private information on your pc or if you are keeping programs and data that are valuable to you. In most cases the only thing to do if you get a pc virus is to wipe the hard drive and reinstall all your programs once again.
Spy ware is different from a virus but can have the same effect. Many people dealing with spy ware on their computer notice that their system is much slower and that it takes ages to open programs or run programs. If your pc used to run smoothly and it doesn't anymore (suddenly) you should run a spy ware detecting program. This type of program can find spyware and remove it for you from your system.
The best thing to do is to run a free spy ware removal tool. These programs can be downloaded online and installed on your computer. Companies like Microsoft have developed effective spyware tools and there is a very effective program called Spysweeper. These programs need to be updated every so often and usually this process takes place automatically. The spyware removal tool will detect if there are updates to be downloaded every time you use the software. Run a spy ware check on a regular basis and your computer will run smoothly again. Clear the cache of your Internet browser too. This is where many spy ware bugs are stored.
Here is a list of some free software removal tools and coressponding links for download:
1.Windows Defender
http://www.microsoft.com/downloads/en/details.aspx?FamilyId=435BFCE7-DA2B-4A6A-AFA4-F7F14E605A0D&displaylang=en&mg_id=10134 (X32 version)
http://www.microsoft.com/downloads/en/confirmation.aspx?FamilyId=61F0C114-6FFE-4FAD-8CA5-74F236E9283B&displaylang=en (X64 version )
2.Spyware Doctor 2011
http://www.pctools.com/spyware doctor
3.Spywareblaster
http://www.javacoolsoftware.com/sbdownload.html
The above are just a few,so many abound on the net for those who desire to go check for themselves and make their choice.
Security Software - Always Stay Secure
There are several reasons why you should use security software to protect your personal information and your computer while online. Security software offers Internet users with protection against viruses, worms, spyware and other programs that are designed to influtrate your computer system without your permission.Internet security software will help prevent identity theft. Identity theft is a crime that affects over nine million Americans each year. It can take a victim years to recover from identity theft. Sometimes a victim of identity theft is unable to get an educational loan or a credit card or a loan or is turned down for a job.
Another benefit to using security software is that the software is designed to stop hackers in their tracks. This is the best way to protect your privacy while you are online. Plus with security software you can make your IP address unlisted. This is great because often time's hacker will use your IP address to access the Internet for free. This can disrupt your computer system. When you install security software onto your computer you are ensuring that your information and computer system when you are at an unsecured location such as a Internet cafe or a hotel or a airport. This is perfect for the Internet user who is always on the go.
With Internet security software you are protecting all of the data on your computer with specialized encryption software. Other benefits are that security software eliminates popup, offers hard drive security, and eliminates censorship by your ISP and so much more. The Internet has changed the way the we live, we work and we play. We are connected to people and information from different parts of the world in a matter of seconds. The Internet has revolutionized the way we conduct business or look fro a job. The only negative aspect is that the Internet has created a new form of crime, cyber crime. Protect yourself while online with security software.
Some posts already exists pertaining some security softwares on the blog,it will be a good idea to go through them and then decide on the best security softwares for your suitable use.
Another benefit to using security software is that the software is designed to stop hackers in their tracks. This is the best way to protect your privacy while you are online. Plus with security software you can make your IP address unlisted. This is great because often time's hacker will use your IP address to access the Internet for free. This can disrupt your computer system. When you install security software onto your computer you are ensuring that your information and computer system when you are at an unsecured location such as a Internet cafe or a hotel or a airport. This is perfect for the Internet user who is always on the go.
With Internet security software you are protecting all of the data on your computer with specialized encryption software. Other benefits are that security software eliminates popup, offers hard drive security, and eliminates censorship by your ISP and so much more. The Internet has changed the way the we live, we work and we play. We are connected to people and information from different parts of the world in a matter of seconds. The Internet has revolutionized the way we conduct business or look fro a job. The only negative aspect is that the Internet has created a new form of crime, cyber crime. Protect yourself while online with security software.
Some posts already exists pertaining some security softwares on the blog,it will be a good idea to go through them and then decide on the best security softwares for your suitable use.
Subscribe to:
Posts (Atom)